Outlook
Introducción a Microsoft Outlook: En este tema aprendí que Outlook es un Software de ofimática y cliente de correo electrónico que forma parte del paquete Microsoft Office. Puede usarse como una aplicación independiente o en el caso de tratarse de una empresa que desea que sus empleados compartan la agenda y los mensajes, con el programa Microsoft Exchange Server.Aprendí a identificar cada parte de la ventana de Outlook
1.Barra de título: contiene el nombre del programa y el nombre de la ventana.
2.En el extremo de la derecha están los botones para minimizar, maximizar, restaurar y cerrar.
3.La cinta de menús: contiene las operaciones de Outlook agrupadas en menús desplegables. Cada opción tiene una letra subrayada, esto indica que se puede acceder directamente a la opción pulsando simultáneamente la tecla Alt y la letra subrayada.
4.Grupos de la cinta de menú: contiene iconos para ejecutar de forma inmediata algunas de las operaciones más habituales de la aplicación. Hay operaciones que no están disponibles en un determinado momento, se reconocen porque tienen el color atenuado.
5.El panel de exploración: está a la izquierda de la pantalla. Este nos permite acceder a las distintas opciones de Outlook.
6.La bandeja de entrada: es la parte donde se trabaja con los mensajes, calendarios, las notas, tareas etc.
7.Barra de tareas pendientes: se encuentran en la parte derecha. Aquí se muestra un resumen de las citas y tareas que tenemos apuntadas en Outlook.
 |
| Clic para ampliar imagen |
Enviar y recibir mensajes de correo electrónico
Pasos:
Ingresar la dirección de correo del receptor
Digitar el asunto
Digitar el cuerpo del correo
Dar clic al botón enviar
Actualizar la bandeja dando clic a la opción “enviar y recibir todas las carpetas”
Lista de contactos en Outlook
Lista de contactos: es una agrupación de direcciones de correo electrónico recopilado bajo un nombre, un mensaje enviado a un grupo de contactos se dirige a todos los destinatarios que aparecen en el grupo.
Agregar contactos a la cuenta
pasos:
Dar clic en contactos del panel de exploración
Clic en la opción nuevo
Enviar a varios usuarios un correo electrónico
- Lo primero que tenemos que hacer es ir hasta la página principal de Outlook y entrar con nuestro nombre de usuario y contraseña. Una vez dentro accedemos hasta la ‘Bandeja de Entrada’ y pulsamos en ‘Nuevo’. Aquí nos encontraremos con la pantalla habitual que utilizamos para enviar mensajes.
- Lo único que tenemos que hacer para enviar nuestro correo a más destinatarios es añadir en el recuadro de ‘Para’ los correos electrónicos de los destinatarios seguidos de una coma. Podemos enviar a tanta gente como queramos el correo, eso sí, acuérdate de la coma.
- Una vez añadidos los destinatarios ya solo nos queda añadir el asunto, el texto del mensaje y enviar. La ventaja de Outlook es que no tendremos que memorizar ningún correo ya que si conocemos el nombre de la persona a la que queremos enviarle este correo nos aparecerá en un desplegable los correos relacionados con ese nombre.
- Opción responder: se utiliza cuando se responderá el correo, sin necesidad de volver a digitar.
- Enviar correos con copia: en la sección “para” se escriben las cuentas de correo si se desea enviar una copia original a varias cuentas, pero si se desea enviar una copia a otro destinatario, selecciona la opción “CC”
- Opción CCO es con copia oculta.
Agregar datos adjuntos en el correo de Outlook
Pasos:
Crear firmas en un correo
- Para crear una firma en Outlook 2010, lo primero que debemos hacer es crear un nuevo correo.
- Hacer clic en Firmas desde la barra de herramientas de acceso rápido, entre las opciones disponibles, seleccionamos Firmas.
- Se abrirá una nueva ventana, en la que podemos establecer una firma.
- Primeramente, hacer sobre el botón Nuevo, nos solicitará un nombre para la nueva firma. Es seguidamente, en el espacio Editar firma, escribimos y damos formato a la firma que deseamos insertar.
- En el menú cuenta de correo electrónico, seleccionamos una cuenta y definimos en los siguiente menús desplegables si queremos que la firma se inserte de manera automática cuando creamos un nuevo email y cuando contestamos a un email recibido.
- Tenemos que repetir el proceso con cada cuenta de correo electrónico. Una vez definidas las preferencias hacemos clic sobre Guardar. Escribimos un nombre identificativo y pulsamos sobre Aceptar.
Uso del calendario de Outlook
El calendario de Outlook permite crear citas eventos y programar reuniones.
Ejemplo:
- Abrir el programa de Outlook
- Ir a la parte inferior y dar clic en el icono calendario se abrirá un recuadro donde podemos definir la fecha y hora de la cita o reunión.
- Buscar las opciones nueva cita o nueva reunión dar clic se abrirá una ventana
- Donde digitamos los datos correspondientes
Notas
Las notas nos sirve para hacer un recordatorio de asuntos pendientes o tareas básicas.
- Abrir el programa Outlook
- Seleccionar la opción “Notas”
- Dar clic en “Nota Nueva”
- Escribir un texto en la nota
- En la pantalla aparecen las notas creadas





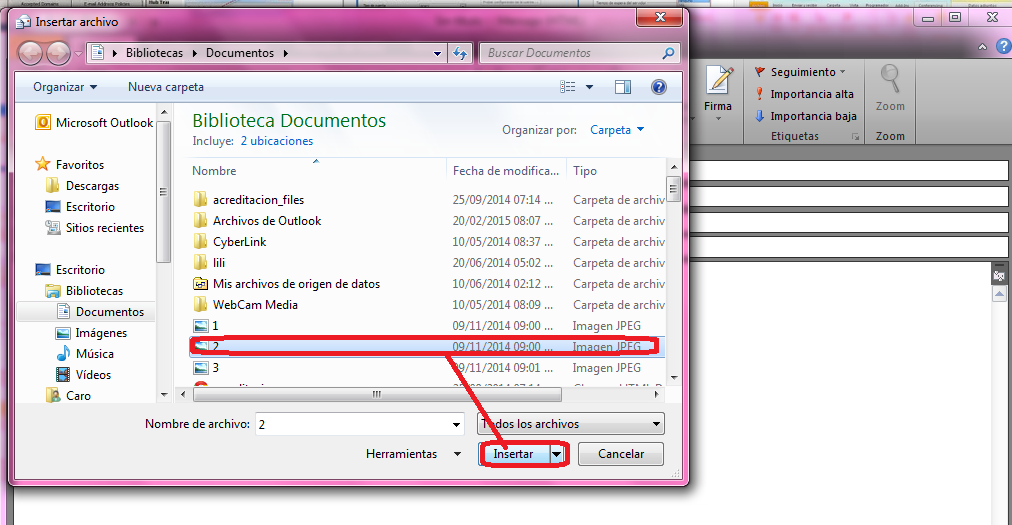



No hay comentarios:
Publicar un comentario